By: Team Rolodex Since: Sep 2017 Licence: MIT
- 1. Introduction
- 2. Quick Start
- 3. Features
- 3.1.
add,aor+: Adding a Person (Since v1.3) - 3.2. Auto-completion (Since v1.2)
- 3.3.
clearorc: Clearing All Persons (Since v1.3) - 3.4.
delete,dor-: Deleting a Person (Since v1.3) - 3.5. Drop-down List of Possible Commands
- 3.6.
edit,e,changeormodify: Editing a Person (Since v1.3) - 3.7.
email,mail,mailto,sendorm: Composing an email (Since v1.5rc) - 3.8.
exit,quit,close,byeoresc: Exiting the Program (Since v1.3) - 3.9.
find,filter,searchorf: Locating Persons in Rolodex (Since v1.4) - 3.10.
help,assist,faqorh: Viewing Help (Since v1.4) - 3.11.
history,hisorpast: Listing Entered Commands (Since v1.3) - 3.12.
list,show,displayorl: Listing All Persons (Since v1.3) - 3.13.
new,n,touchor>: Creating a New Rolodex Storage File (Since v1.3) - 3.14.
open,o,cd,lsor<: Opening an Existing Rolodex Storage File (Since v1.3) - 3.15.
redoorr: Redoing the Previously Undone Command (Since v1.3) - 3.16.
remark,rmk,noteorcomment: Adding a Remark (Since v1.4) - 3.17. Saving the Data (Since v1.0)
- 3.18.
selectors: Selecting a Person (Since v1.3) - 3.19. Tagging a Person
- 3.20.
undooru: Undoing a Previous Command (Since v1.3) - 3.21.
yoryesorkorokoryeaoryeah: Confirming a suggested command (Since v1.5)
- 3.1.
- 4. Upcoming Features
- 5. Command Summary
- 6. Keyboard Shortcuts
- 7. FAQ
- Appendix A: Glossary
1. Introduction
Rolodex is a desktop contact management application for people who have many social circles and wish to organise different groups of contacts separately and efficiently.
If you are a businessmen with a long list of clients to keep in touch with, a teacher with the contact information of hundreds of students in your phone,
a freelancer with multiple groups of co-workers or customers, or just anyone with a need for fast and easy contact management, Rolodex is perfect for you.
2. Quick Start
This section serves as a tutorial for you to familiarize yourself with the usage of Rolodex. By following the steps below, getting started with Rolodex should be a fast and smooth process.
2.1. Installation
-
Ensure you have Java version
1.8.0_60or later installed in your Computer.Having any Java 8 version is not enough.
Rolodex will not work with earlier versions of Java 8. -
Download the latest
rolodex.jarhere. -
Copy the file to the folder you want to use as the home folder for your Rolodex.
-
Double-click the file to start the app. You should see the GUI (Graphical User Interface) in a few seconds as shown below.
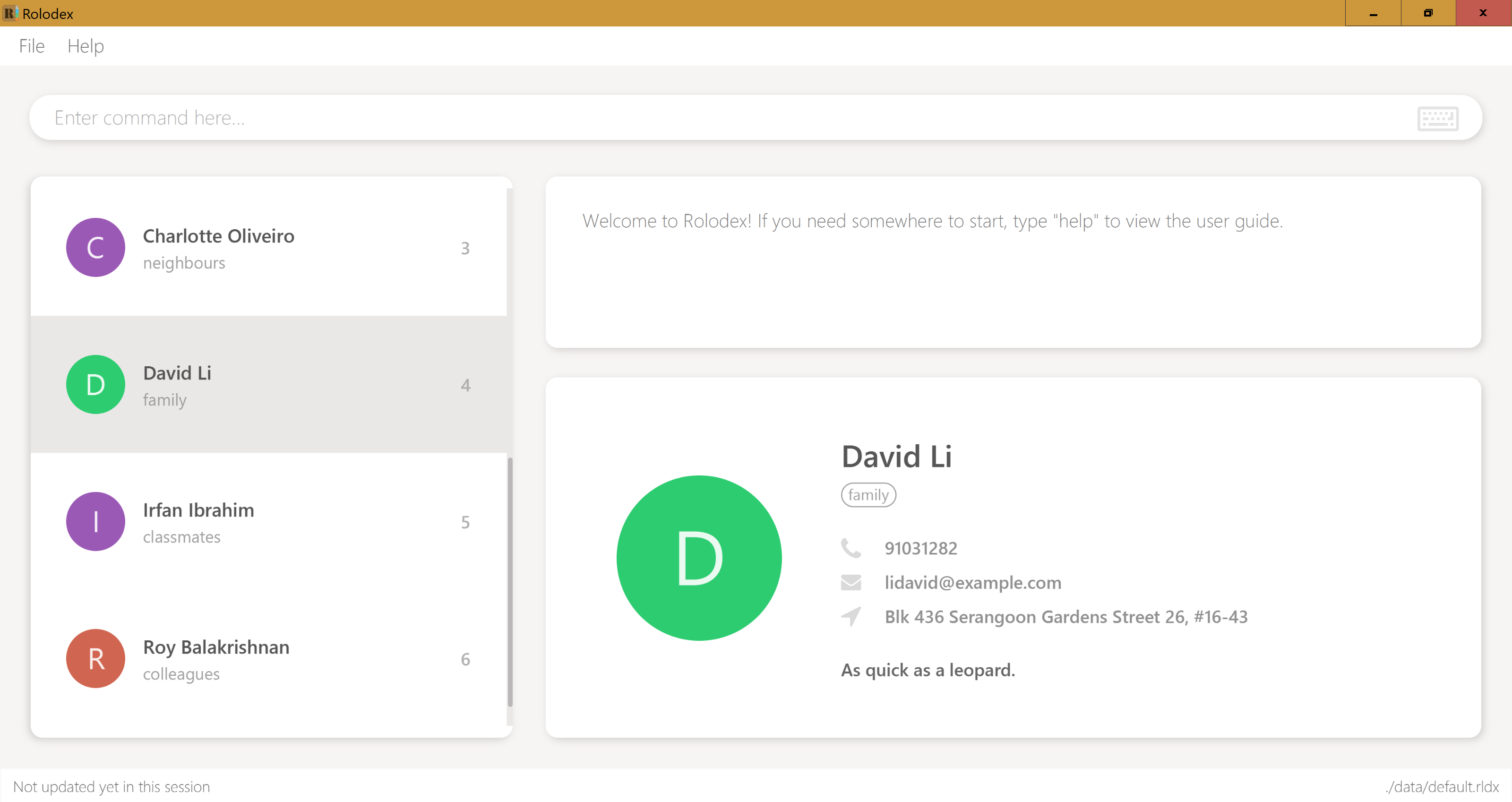
2.2. User Interface
The following picture labels the main components of the application.
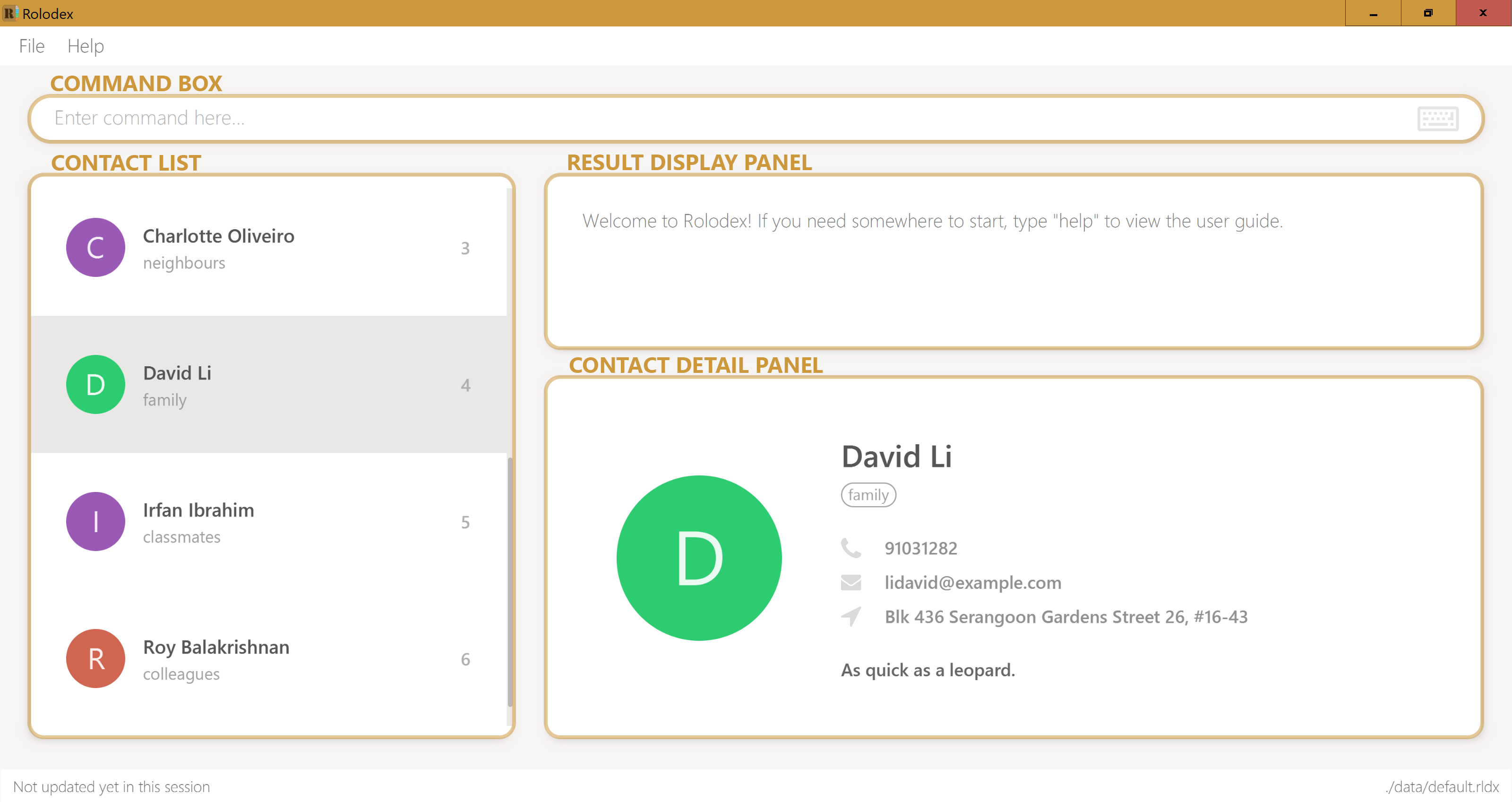
The table below summarises the function of each component.
Command Box |
This is where you type in your commands to tell Rolodex to perform actions. |
Command Result Panel |
After entering a command, the feedback/result will be displayed here. |
Contact List |
All contacts are listed here in alphabetical order by default. |
Contact Detail Panel |
When you select a contact in Contact List, his/her details (name, phone number, email, address, tags and remark) will be displayed here. |
2.3. Executing Commands
-
Type the command (case insensitive) in the command box and press Enter to execute it.
e.g. typinghelpand pressing Enter will open the help window. -
Some example commands you can try:
-
list: lists all contacts -
delete3: deletes the 3rd contact shown in the current list -
addn/John Doe p/98765432 e/johnd@example.com a/John street, block 123, #01-01: adds a contact namedJohn Doeto Rolodex.
-
The standard format for keying in person details is PREFIX/PERSON_DETAIL (e.g. n/John Doe for keying in a name).The following table summarizes the prefixes and the corresponding person details they represent. |
| Prefix | Person Detail |
|---|---|
n/ |
Name |
p/ |
Phone |
e/ |
|
a/ |
Address |
r/ |
Remark |
t/ |
Tag |
For the details of each command, you may refer to the Features section below.
3. Features
To get a full understanding of the capabilities of your Rolodex, we recommend following this guide.
Command Format
-
Words in
UPPER_CASEare the parameters to be supplied by the user e.g. inadd n/NAME,NAMEis a parameter which can be used asadd n/John Doe. -
Items in square brackets are optional e.g
n/NAME [t/TAG]can be used asn/John Doe t/friendor asn/John Doe. -
Items with
… after them can be used multiple times including zero times e.g.[t/TAG]…can be used ast/friend,t/friend t/familyetc. -
Parameters can be in any order e.g. if the command specifies
n/NAME p/PHONE_NUMBER,p/PHONE_NUMBER n/NAMEis also acceptable.
3.1. add, a or +: Adding a Person (Since v1.3)
Adds a person to Rolodex.
Format: add n/NAME p/PHONE_NUMBER e/EMAIL a/ADDRESS [r/REMARK] [t/TAG]…
|
Press Tab after typing |
Alternatives: add can be replaced by a or +
Keyboard shortcut: Ctrl++
| A person can have any number of tags (including 0) |
Examples:
-
add n/John Doe p/98765432 e/johnd@example.com a/John street, block 123, #01-01 -
a n/Betsy Crowe t/friend e/betsycrowe@example.com a/Newgate Prison p/1234567 r/Stole my house key t/criminal
|
Add commands are undoable with the |
3.2. Auto-completion (Since v1.2)
For commands that require additional field(s), auto-completion can be triggered by pressing Tab after keying in the command word.
|
Commands with auto-completion enabled: |
Example:
-
Type
addin the command box -
Press Tab
-
You will see the full format displayed in the command box as shown below.

-
Note that the placeholder for the name field has been auto-selected. Now you can directly type in the name.

-
After you are done typing the name, press Tab again to go to the next field.

-
After you are done with the entire command, press Enter to execute the command as usual.
|
In addition to using Tab to navigate to the next field, you can press Shift+Tab to navigate to the previous field. |
3.3. clear or c: Clearing All Persons (Since v1.3)
Clears all entries from Rolodex.
Format: clear or c
Keyboard shortcut: Ctrl+Shift+C
|
Clear commands are undoable with the |
3.4. delete, d or -: Deleting a Person (Since v1.3)
Deletes the specified person from Rolodex.
Format: delete INDEX
|
Press Tab after typing |
Alternatives: delete can be replaced by d or -
Keyboard shortcut: Ctrl+Shift+D
Examples:
-
list
delete 2
Deletes the 2nd person in Rolodex. -
find Betsy
d 1
Deletes the 1st person in the results of thefindcommand.
|
Delete commands are undoable with the |
3.5. Drop-down List of Possible Commands
With the help of the drop-down list of suggestions, you do not need to memorise any command.
When you type your commands inside the command box, you will notice that a drop-down list appears.
For example, if you type the letter "e", a drop-down list consisting of three options edit, email and exit appears, as shown in the screenshot below.

The list will get updated as you type, to only display commands that match your input. Following the previous example,
if you type the letter "m" after having typed in "e", the list should only consist of the email command now.
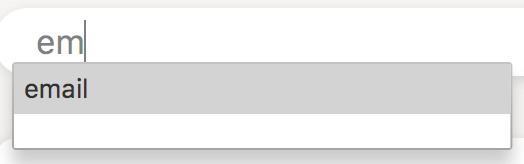
When the drop-down list is shown, you can:
-
Use
↑and↓arrow keys to navigate through the list -
Press Enter to select the highlighted option
or
-
Use your mouse to click on the option to select it
After you have selected the command you wish to enter, you should see it displayed in the command box.
For example, you should see the following when you select email in the drop-down list.

Now you can:
-
press Enter to execute the command if no additional fields are required, or
-
continue to type in the rest of the command input, or
-
press Tab to activate auto-completion, see 3.2. Auto-completion for details.
If you want to see the list of all commands, simply type Space in an empty command box. The following list should appear.
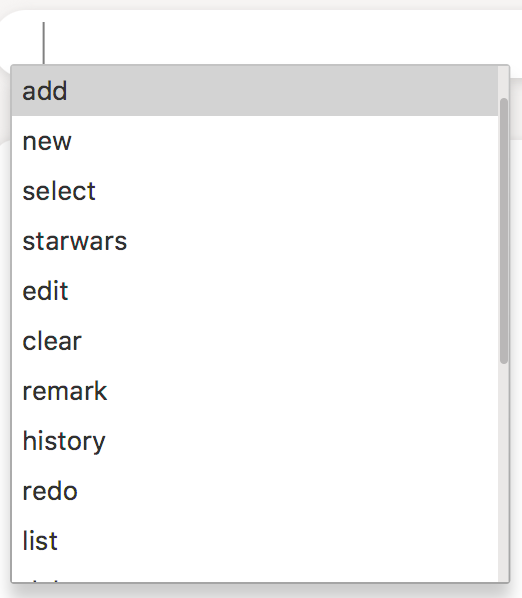
3.6. edit, e, change or modify: Editing a Person (Since v1.3)
Edits an existing person in Rolodex.
Format: edit INDEX [n/NAME] [p/PHONE] [e/EMAIL] [a/ADDRESS] [r/REMARK] [t/TAG]…
|
Press Tab after typing |
Alternatives: edit can be replaced by change, modify or e
Keyboard shortcut: Ctrl+E
Examples:
-
edit 1 p/91234567 e/johndoe@example.com
Edits the phone number and email address of the 1st person to be91234567andjohndoe@example.comrespectively. -
e 2 n/Betsy Crower t/friends
Edits the name of the 2nd person to beBetsy Crowerand adds the tagfriendsif the tagfriendsdoes not exist in the 2nd person, or removes it otherwise.
|
Edit commands are undoable with the |
3.7. email, mail, mailto, send or m: Composing an email (Since v1.5rc)
Opens the 'compose new email' window of the default email client, with the recipient’s email address and subject
(optional) filled in.
Format: email INDEX [s/SUBJECT]
|
Press Tab after typing |
Alternatives: email can be replaced by mail, mailto, send or m
Keyboard shortcut: Ctrl+M
3.8. exit, quit, close, bye or esc: Exiting the Program (Since v1.3)
Exits the program.
Format: exit
Alternatives: exit can be replaced by quit, close, bye or esc
Keyboard shortcut: Alt+F4
3.9. find, filter, search or f: Locating Persons in Rolodex (Since v1.4)
Finds persons in Rolodex.
Format: find KEYWORD [MORE_KEYWORDS] [SORT_ARGUMENTS]
|
Press Tab after typing |
Alternatives: find can be replaced by filter, search or f
Keyboard shortcut: Ctrl+F
Examples:
-
find Johnorfind jhon
ReturnsjohnandJohn Doe -
search Betsy Tim John
Returns any person having namesBetsy,Tim, orJohn -
find School
Returns any person having tagSchool -
find School werk
Returns any person having tagSchoolor tagwerk
| Sort arguments do not count as search arguments. |
Examples:
-
find John p/orfind jhon p/asc
ReturnsjohnandJohn Doe, sorted by ascending phone number. -
search Betsy Tim John n/ p/desc
Returns any person having namesBetsy,Tim, orJohn, sorted by name then by descending phone if names are equal. -
find School a/desc
Returns any person having tagSchool, sorted by descending address. -
find School werk e/
Returns any person having tagSchoolor tagwerk, sorted by email. -
find e/ p/desc
Returns an error (do not count as search arguments).
3.10. help, assist, faq or h: Viewing Help (Since v1.4)
Format: help
Alternatives: help can be replaced with assist, faq or h
Keyboard shortcut: F1
3.11. history, his or past: Listing Entered Commands (Since v1.3)
Lists all the commands that you have entered in reverse chronological order.
Format: history, his or past
Keyboard shortcut: Ctrl+H
|
Pressing the ↑ and ↓ arrows will display the previous and next input respectively in the command box. |
3.12. list, show, display or l: Listing All Persons (Since v1.3)
Shows a list of all persons in Rolodex, sorted by the specified sort order or default sort order.
Format: list [SORT_ARGUMENTS]
Alternatives: list can be replaced by show, display or l
Keyboard shortcut: Ctrl+L
Examples:
-
listorldisplays all persons by the default sort order. -
l n/descdisplays all persons sorted by descending name. -
list p/ a/descorlist p/asc a/descdisplays all persons sorted by ascending phone, then by descending address.
3.13. new, n, touch or >: Creating a New Rolodex Storage File (Since v1.3)
Creates a new Rolodex at the specified filepath and reloads the application with new sample data.
Format: new FILEPATH or n FILEPATH
Keyboard Shortcut: Ctrl+N
After creating a new Rolodex, verify that you have correctly created the Rolodex at the correct directory by checking the status bar of your application:
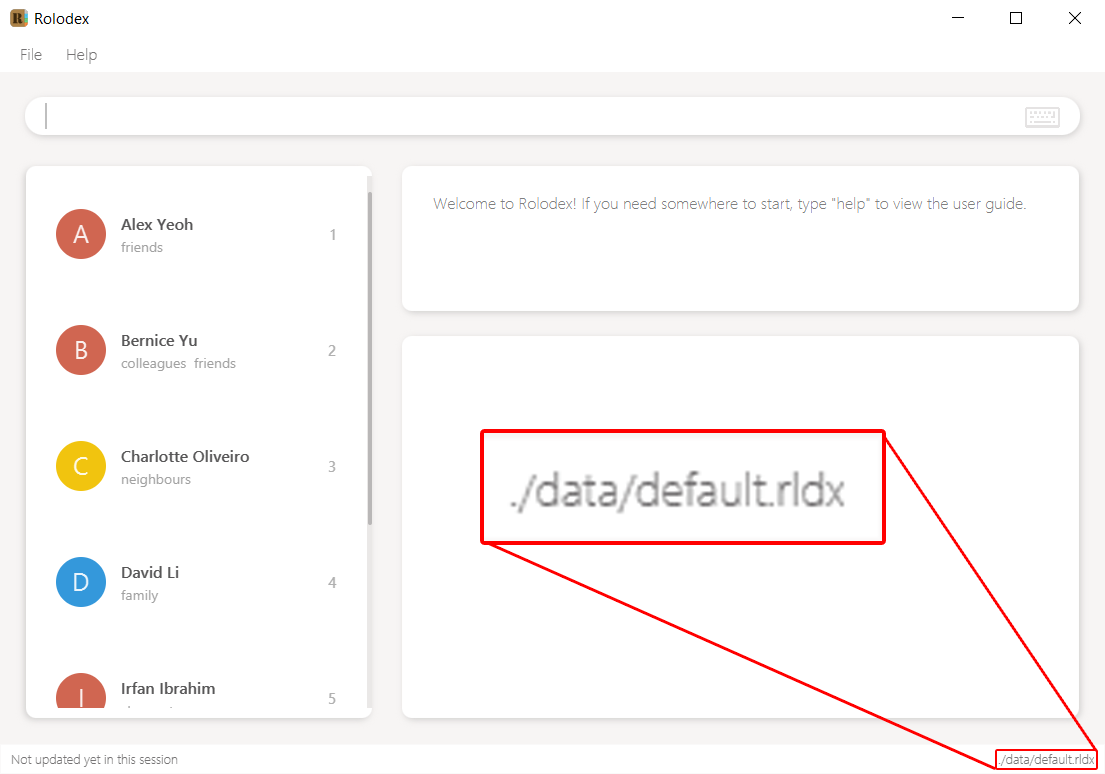
|
The |
Examples:
-
new C:/Users/Rolodex/downloads/myOwn.rldx
n C:/Users/Rolodex/downloads/myOwn.rldx
n C:\Users\Rolodex\downloads\myOwn.rldx
Creates a new Rolodex filemyOwn.rldxat the directoryC:\Users\Rolodex\downloadsand reloads the application with sample data created for the new Rolodex. -
new data/default.rldx
new data\default.rldx
Creates a new Rolodex filedefault.rldxat the relative directorydataand reloads the application with sample data created for the new Rolodex.
3.14. open, o, cd, ls or <: Opening an Existing Rolodex Storage File (Since v1.3)
Reloads the application with data from a rolodex at the specified filepath.
Format: open FILEPATH or o FILEPATH
Keyboard Shortcut: Ctrl+O
|
When the application is opened, Rolodex will load the last accessed Rolodex directory. |
After opening the Rolodex, verify that you have correctly opened the Rolodex at the correct directory by checking the status bar of your application:
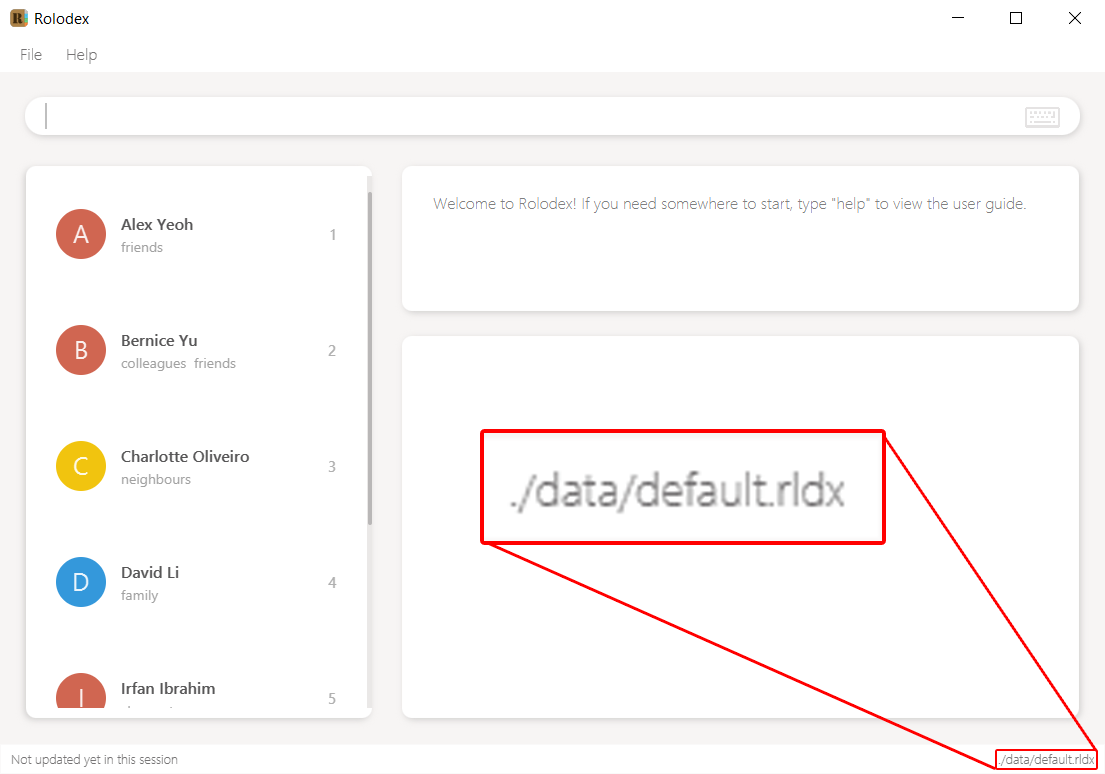
|
Opening a file without a |
|
The |
Examples:
-
open C:/Users/Rolodex/downloads/myOwn.rldx
o C:/Users/Rolodex/downloads/myOwn.rldx
o C:\Users\Rolodex\downloads\myOwn.rldx
Loads the application with the data at the directoryC:/Users/Rolodex/downloads/myOwn.rldx. -
open data/default.rldx
open data\default.rldx
Loads the application with the data indefault.rldxin the folderdata.
3.15. redo or r: Redoing the Previously Undone Command (Since v1.3)
Reverses the most recent undo command.
Format: redo or r
Keyboard shortcut: Ctrl+Y
Examples:
-
delete 1
undo(reverses thedelete 1command)
redo(reapplies thedelete 1command) -
delete 1
r
Theredocommand fails as there are noundocommands executed previously. -
delete 1
clear
undo(reverses theclearcommand)
undo(reverses thedelete 1command)
redo(reapplies thedelete 1command)
r(reapplies theclearcommand)
|
Redo commands are undoable with the |
3.16. remark, rmk, note or comment : Adding a Remark (Since v1.4)
Adds a remark to the specified person in Rolodex.
Format: remark INDEX [r/REMARK]
Alternatives: remark can be replaced by note or rmk or comment
Keyboard shortcut: Ctrl+R
Examples:
-
remark 1 r/Likes fishing
Sets the remark of the 1st person toLikes fishing. -
note 1 r/
Removes the remark for the 1st person.
|
3.17. Saving the Data (Since v1.0)
Rolodex’s data are saved in the hard disk automatically after any command that changes the data.
There is no need to save manually.
3.18. select or s: Selecting a Person (Since v1.3)
Selects the person identified by the index number used in the last person listing.
Format: select INDEX or s INDEX
|
Press Tab after typing |
Keyboard shortcut: Ctrl+S
Examples:
-
list
select 2
Selects the 2nd person in Rolodex. -
find Betsy
s 1
Selects the 1st person in the results of thefindcommand.
3.19. Tagging a Person
-
You can directly add tag(s) to a person when you are adding him/her to Rolodex for the first time. See 3.1. Adding a Person for more details.
-
To add tag(s) to existing contacts in Rolodex, you use the
edit INDEX t/TAGcommand. See 3.6. Editing a Person for more details.
3.20. undo or u: Undoing a Previous Command (Since v1.3)
Some commands in rolodex are undoable. If you accidentally executed an undoable command, you can restore Rolodex to the previous state using the undo command.
Format: undo or u
Keyboard Shortcut: Ctrl+Z
|
Undoable commands: |
Examples:
-
delete 1
list
undo(reverses thedelete 1command) -
select 1
list
u
Theundocommand fails as there are no undoable commands executed previously. -
delete 1
clear
undo(reverses theclearcommand)
u(reverses thedelete 1command)
3.21. y or yes or k or ok or yea or yeah: Confirming a suggested command (Since v1.5)
Confirms a command suggested by Rolodex.
Format: y or yes or ok or yea or yeah
|
A command will be suggested by Rolodex if you make a typo in your command. |
Examples:
-
s3, a typo for the commands 3will be suggested.yoryesorkorokoryeaoryeahexecutess 3as normal and Charlotte Oliviero will be selected:
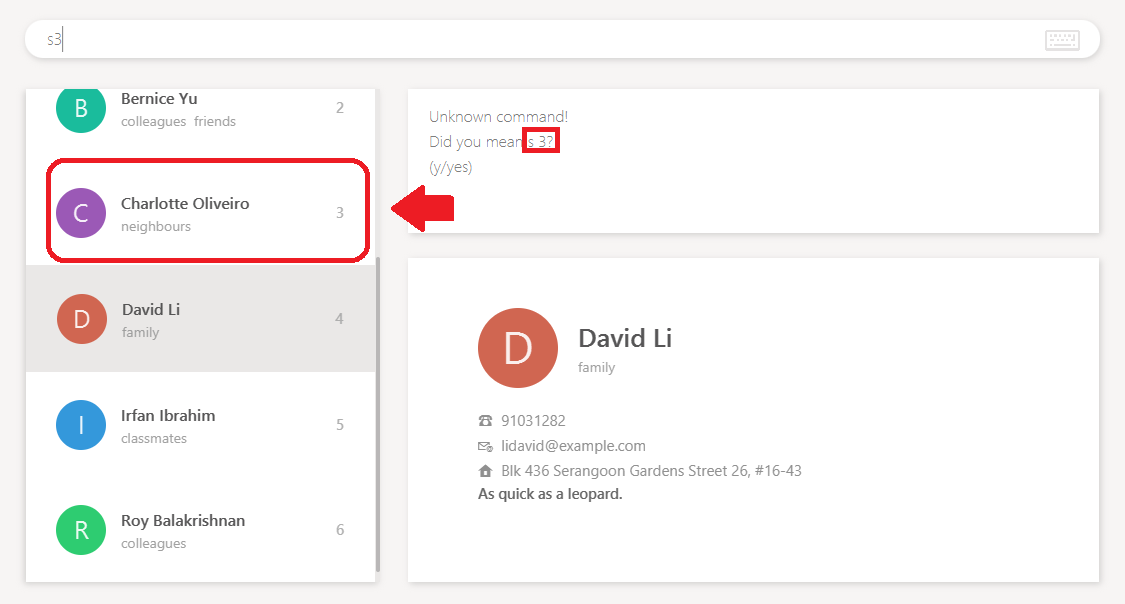
-
rmke3 Likes to swimwill be suggested as the formatted command,rmk 3 r/Likes to swim.yoryesorkorokoryeaoryeahexecutesrmk 3 r/Likes to swimas normal andLikes to swimwill be added to Charlotte Oliviero:
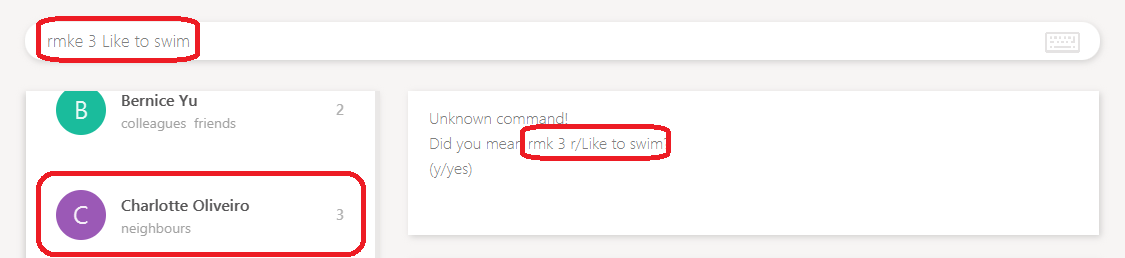
-
add Hansel Black 410 Madison Avenue NY 10029 friends neighbours ab@de.fg 98437653will be suggested as the formatted command,add n/Hansel Black p/98437653 e/ab@de.fg a/410 Madison Avenue NY 10029 t/friends t/neighbours.yoryesorkorokoryeaoryeahexecutes theaddcommand as normal and Hansel Black with appropriate fields will be added to the Rolodex:
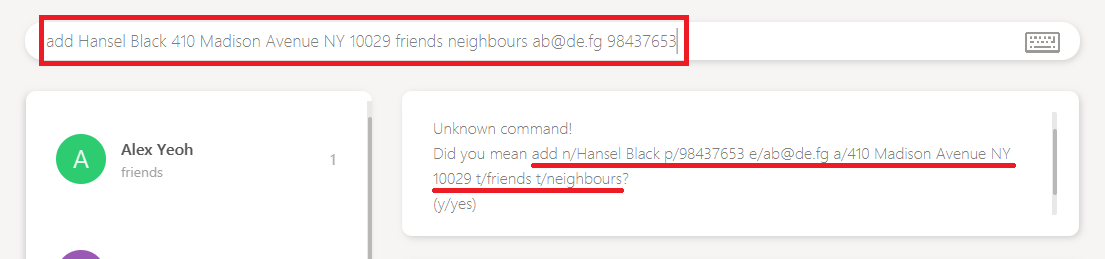
4. Upcoming Features
4.1. Adding a Profile Picture: picture or pic (Coming in v2.0)
Adds a profile picture to the specified person in Rolodex.
Format: picture INDEX FILE_DIRECTORY or pic INDEX FILE_DIRECTORY
Examples:
-
picture 1 C:\Users\John\Pictures\my_pic.png
Sets the profile picture of the 1st person tomy_pic.png. -
pic 6 C:\Users\Alice\Pictures\Contacts\john.png
Sets the profile picture of the 6th person tojohn.png.
The second example is illustrated in greater detail here:
-
Before the addition of profile pictures, the contact list is loaded with the default avatar image as shown below.
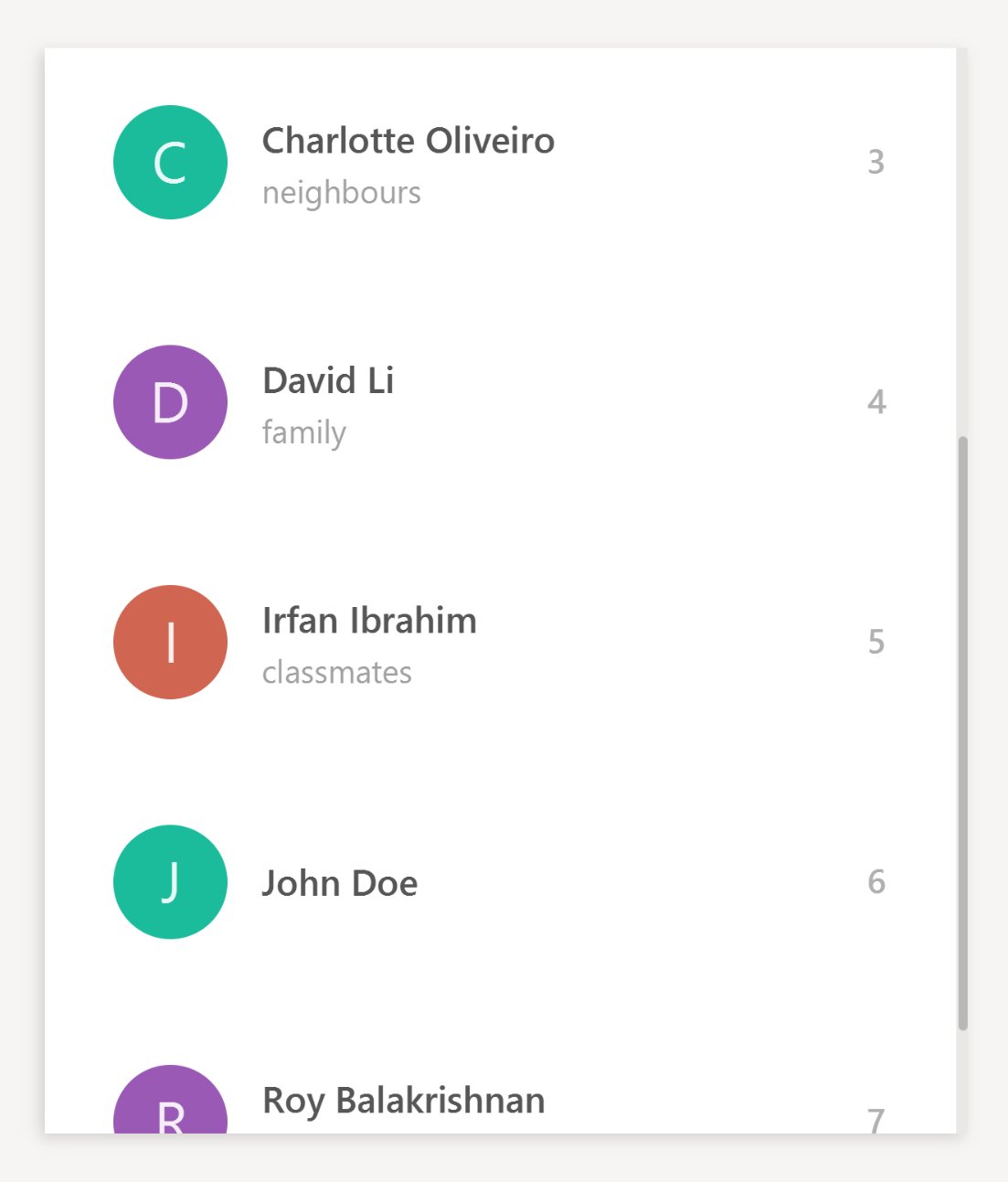
-
pic 6 C:\Users\Alice\Pictures\Contacts\john.pngis entered in the command box with the validFILE_DIRECTORY. -
If the command is entered correctly, you should see the updated profile picture as specified in the
FILE_DIRECTORYof the command.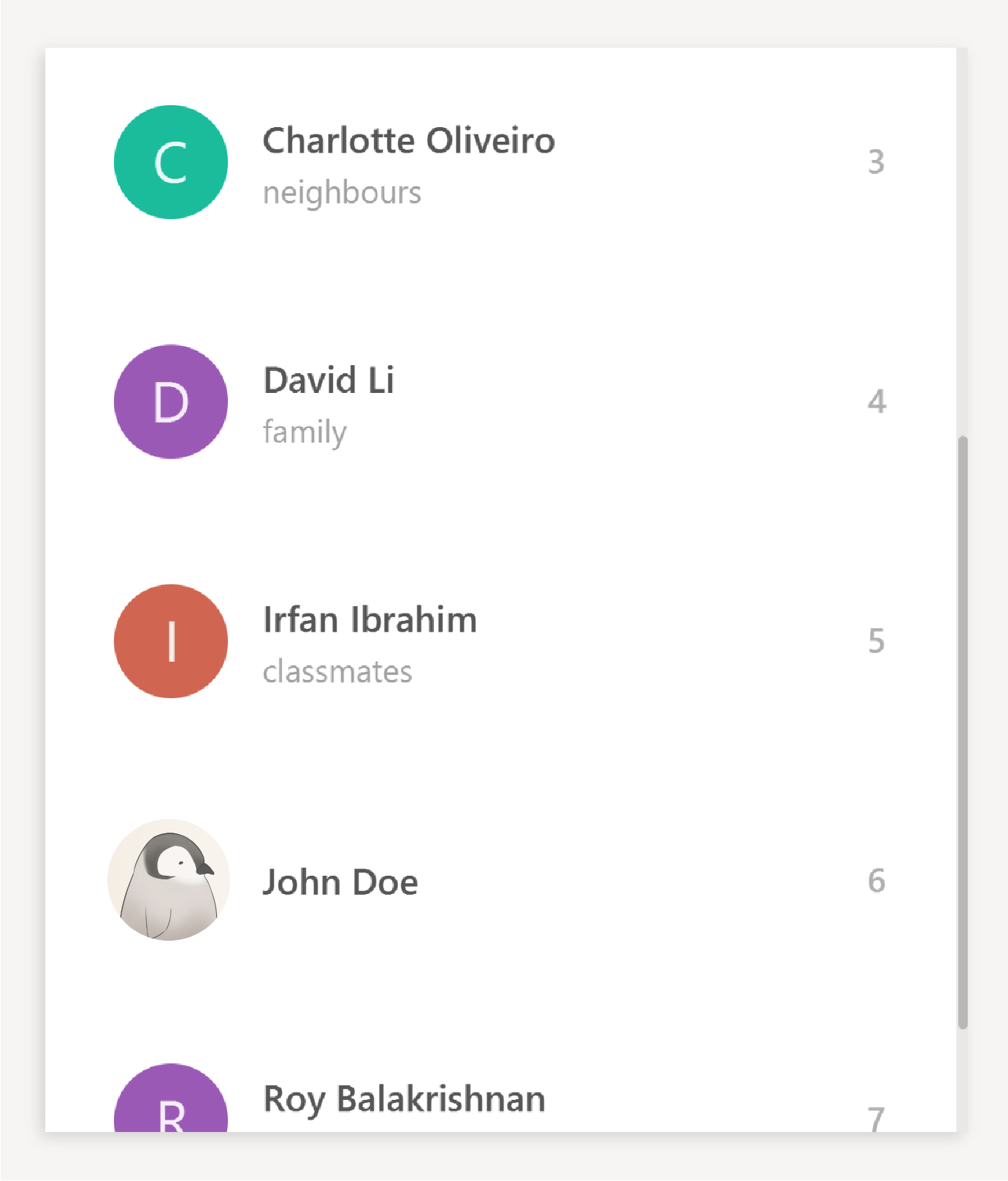
5. Command Summary
| Command | Format |
|---|---|
Add |
|
|
|
|
|
E.g. |
|
Clear |
|
|
|
Delete |
|
|
|
|
|
E.g. |
|
Edit |
|
|
|
|
|
|
|
E.g. |
|
|
|
|
|
|
|
|
|
|
|
E.g. |
|
Exit |
|
|
|
|
|
|
|
|
|
Find |
|
|
|
|
|
|
|
E.g. |
|
Help |
|
|
|
History |
|
|
|
|
|
List |
|
|
|
|
|
|
|
E.g. |
|
New |
|
|
|
|
|
|
|
E.g. |
|
Open |
|
|
|
|
|
|
|
|
|
E.g. |
|
Redo |
|
|
|
Remark |
|
|
|
|
|
|
|
E.g. |
|
Select |
|
|
|
E.g. |
|
Undo |
|
|
6. Keyboard Shortcuts
6.1. Auto-complete Command Shortcuts (Since v1.3)
|
Using the keyboard shortcut is equivalent to typing in the corresponding command followed by pressing Tab |
| Shortcut | Purpose |
|---|---|
Ctrl++ |
Display the |
Ctrl+D or Ctrl+- |
Display the |
Ctrl+E |
Display the |
Ctrl+F |
Display the |
Ctrl+M |
Display the |
Ctrl+N |
Display the |
Ctrl+O |
Display the |
Ctrl+R |
Display the |
Ctrl+S |
Display the |
6.2. Quick Command Shortcuts (Since v1.2)
| Shortcut | Purpose |
|---|---|
Ctrl+Shift+C |
Clear contact list |
Ctrl+H |
View history |
Ctrl+L |
List all contacts |
Ctrl+Z |
Undo last command |
Ctrl+Y |
Redo last command |
F1 |
View help window |
6.3. Navigation/Selection Shortcuts (Since v1.2)
| Shortcut | Purpose |
|---|---|
Enter |
Select the command box |
Esc or Ctrl+← |
Select the contact list panel |
Ctrl+→ |
Select the result display panel |
When the command box is not in selection: |
|
↑ and ↓ |
Scroll the contact list |
Ctrl+D |
Delete the selected contact (Coming in V2.0) |
Alt+F4 |
Exit the application |
7. FAQ
Q: How do I transfer my data to another Computer?
A: Install the app in the other computer and overwrite the empty data file it creates with the file that contains the data of your previous Rolodex folder.
Q: How do I know if there is a newer version of the application?
A: You may follow our release page to check for any new updates.
Q: Help! This guide did not solve my problem.
A: You may raise any enquires at our issues page by creating a new issue.
We will do our best to answer to your queries.
Q: I found a bug, where do I report it?
A: As similar to above, you may create a new issue at our issues page.
Q: Can I contribute to the code?
A: Of course! We welcome new contributors. You can contribute by creating a new Pull Request here.
To get started, you may want to check out our Developer’s Guide.
Appendix A: Glossary
Application Programming Interface (API)
Command Line Interface (CLI)
Continuous Integration (CI)
Fuzzy Finding
Java
JavaFX
Lexicographical order
Mainstream OS
Percent-encoding
Private contact detail
Rolodex
Uniform Resource Identifier (URI)
-
Click here to see the full document on URI generic syntax.